Analyse Your Tone with ToneMeter™
Back to Message Board overview
It can be harder to gauge our tone when communicating electronically rather than in-person. To keep communication productive, however, it helps to be aware of how statements could be interpreted by other people.
ToneMeter™ helps parents anticipate how the tone of their message, or note created with a Check-In or Moment, could be received by flagging statements that may be perceived as emotionally charged. This gives them the opportunity to modify the message before pressing send.
ToneMeter™ is an optional add-on to your OurFamilyWizard subscription. Learn how to add ToneMeter™ to your account.
In this tutorial:
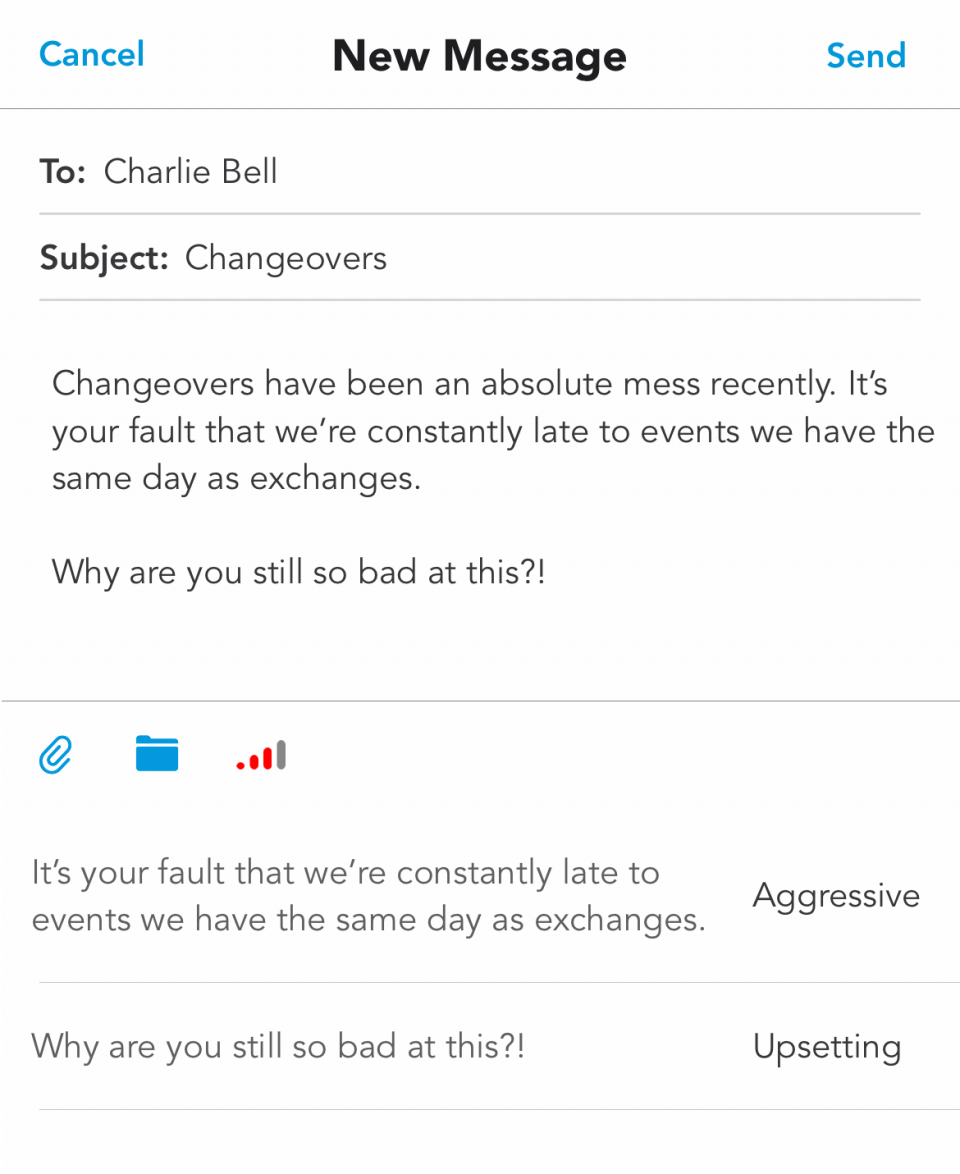
Using ToneMeter™
You can get immediate feedback from the ToneMeter™ tool when composing a message, or when adding a note to a Check-In or a Moment.
ToneMeter™ for Messages
You can get immediate feedback from the ToneMeter™ tool when composing a message. Start by following the initial steps to compose a new message. Next,
- Locate the ToneMeter icon. It’s located in the grey bar above the keyboard and looks like four signal-strength bars.
- If ToneMeter is not currently enabled for your account and you click this icon, a message will pop up in which you can request more information about ToneMeter or tap 'Continue' to go back to composing a message without ToneMeter.
- Tap the ToneMeter icon to review its analysis of your message.
- If those bars are coloured red, that means that ToneMeter has detected a phrase or wording within your message that it perceives as being emotionally-charged. Any flagged statements will be listed below the icon after it is tapped.
- If the bars are grey, that means that no phrase or wording is triggering ToneMeter. It will also state No Results if you click those bars.
- If desired, update the flagged statements and re-run the ToneMeter analysis by tapping the icon again.
Note: ToneMeter does not prevent you from sending a message with flagged statements. Parents can still send messages despite any results returned by the ToneMeter tool.
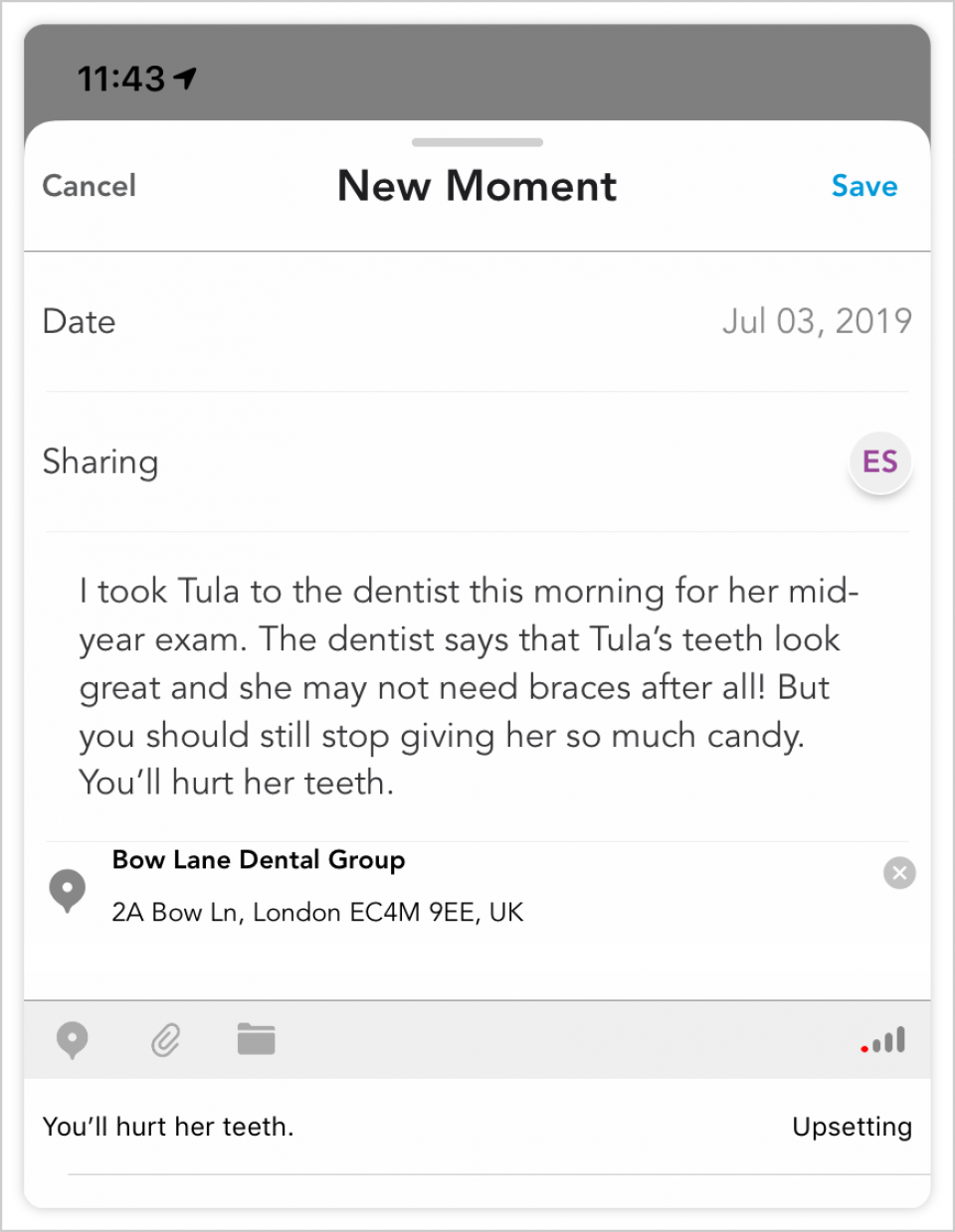
ToneMeter™ for Check-Ins and Moments
You can also receive feedback from ToneMeter™ when drafting a note within a new Check-Ins or Moments within the OurFamilyWizard Journal feature. To do so, start by following the steps to create a new Check-In or Moment. Next,
- Locate the ToneMeter™ icon. It will be located in the grey bar above the keyboard and look like four signal-strength bars.
- If ToneMeter™ is not currently enabled for your account and you click this icon, a message will pop up in which you can request more information about ToneMeter™ or tap 'Continue' to go back to composing the Check-In or Moment without ToneMeter™.
- Tap the ToneMeter™ icon to review its analysis of the note within your Check-In or Moment.
- If those bars are coloured red, that means that ToneMeter™ has detected a phrase or wording within your note that it perceives as being emotionally-charged. Any flagged statements will be listed below the icon after it is tapped.
- If no statements are flagged, a 'No Results' message will be displayed instead.
- If desired, update the flagged statements and re-run the ToneMeter™ analysis by tapping the icon again.
Note: ToneMeter™ does not prevent you from creating a Check-In or Moment with flagged statements. Parents can still create Check-Ins and Moments despite any results returned by the ToneMeter™ tool.
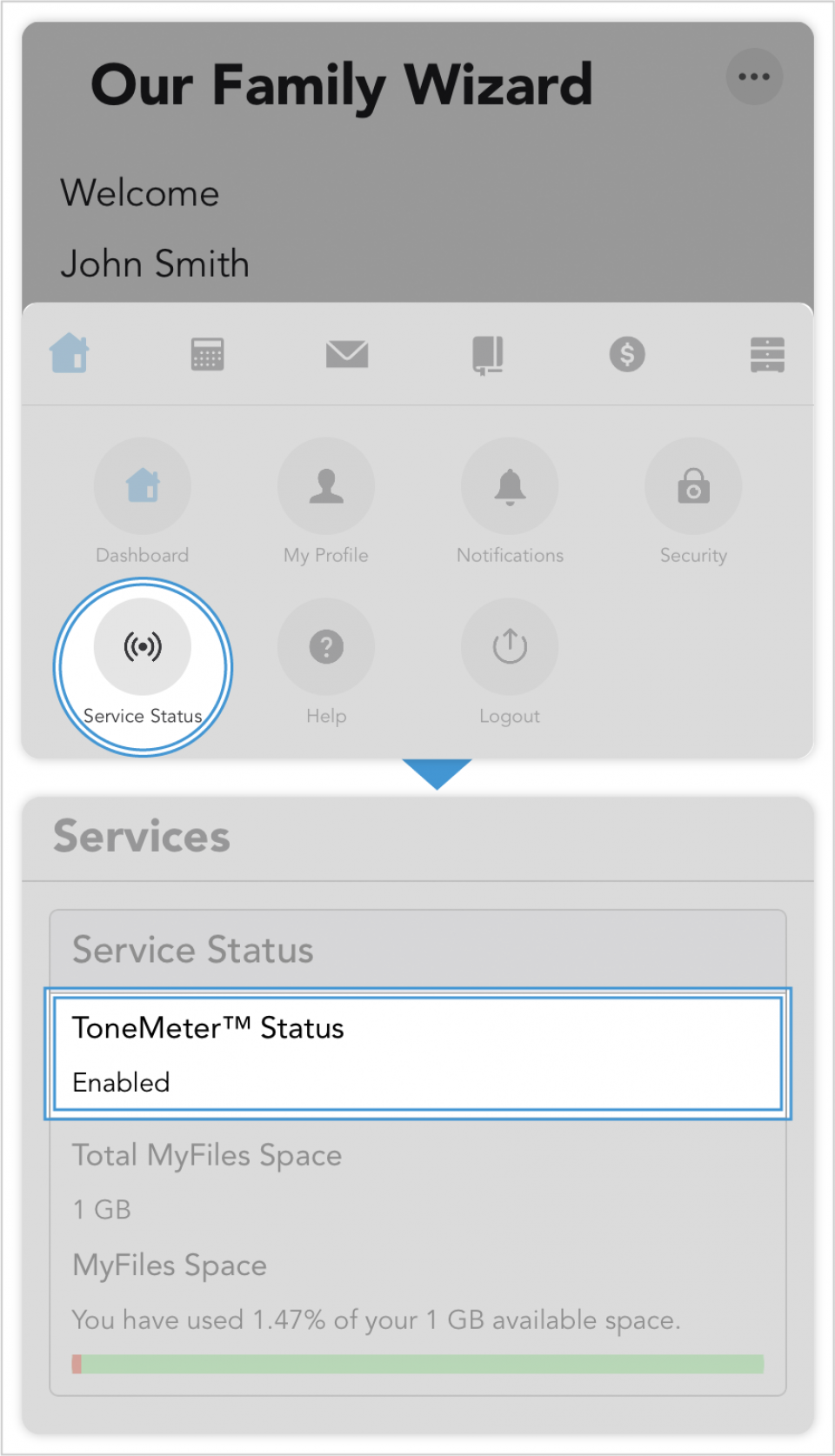
Verifying Your ToneMeter™ Add-On
If you're unsure whether or not you have ToneMeter™ on your account, you can verify by doing the following.
- From the app's main navigation menu, select the Home icon. Next, tap Service Status.
- Your ToneMeter™ status will be shown as either Enabled or Not Enabled.
If you wish to add ToneMeter™ to your account, sign in through the website and follow these instructions.