Viewing client activity
Back to Family Viewing overview
Once you have been granted professional access to a client's account, you can then use your OurFamilyWizard Practitioner Account to review their past activity and communication.
In this tutorial:
Entering Client View Mode
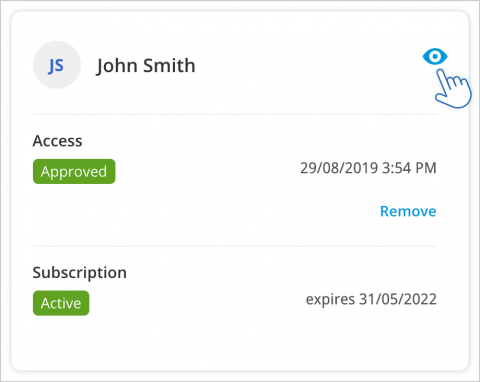
To view your client's activity,
- Locate them in My Cases.
- Click the blue eye icon to the right of their name.
- Your display will change, and the blue bar at the top of the screen will display the name of the parent you are viewing.
Navigating your client's account
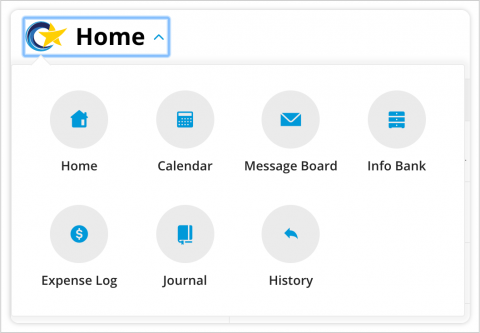
Navigation through your client's account will work similarly to navigating around your practitioner account. Using the drop-down menu in the top left corner, you can view the different sections and tools available to your client.
Once you are finished viewing this client's account, click the Select User drop-down menu at the upper-left corner of the blue bar at the top of your screen. Click Exit Client Viewing to return to your account, or select another family to view different client's activity.
Can I view client activity if their account is expired?
If your client's account has expired, you will still be able to review their activity and download reports of past communication. Upon entering Client View Mode, you will be prompted to renew their subscription. Learn more about the different options you have when paying for client accounts here.
If you do not wish to renew their account, you can navigate away from the payment screen using the drop-down menu in the top left corner.
Related help topics