Email, Text, and Push Notifications
Staying on top of activity within OurFamilyWizard is easy with three different options for notifications. Learn how to activate alerts with this tutorial.
In this tutorial:
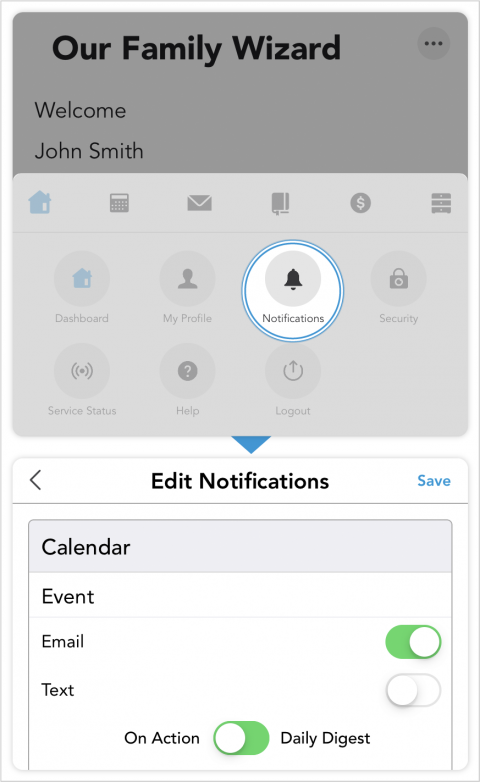
Email and text notifications
Note: In order to enable text notifications via the mobile app, you must have a mobile number already listed for your account. If you see an alert on the Notifications screen of the app saying that text alerts are disabled, click the View/Edit My Account link to sign into the website and update your contact info.
- From the app's main navigation menu, select the Home icon. Next, tap Notifications.
- In the Current Settings section, tap Edit.
- Designate how and for which sections of your account you wish to receive notifications.
- On Action: Select this option if you wish to receive an alert immediately after an action takes place.
- Daily Digest: Select this option if you wish to receive a once-daily, condensed alert that will detail every action that took place over the previous 24 hours. Daily Digest alerts are sent at 5:00 PM local time.
- Tap Save in the top right corner of the screens to save your settings.
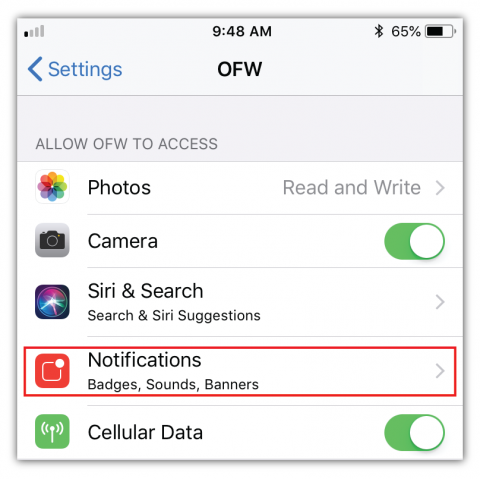
Push notifications on iOS
Push notifications will alert you of new activity being posted by your co-parent or other family members on OurFamilyWizard®. When you first download the app, you will be prompted to allow OurFamilyWizard® to send you notifications. Approve this option in order to begin receiving these alerts.
If you did not allow push alerts at download, follow these instructions to enable them at a later point.
- From the app's main navigation menu, select the Home icon. Next, tap Notifications.
- In the box titled Push Notifications, tap the View/Edit phone notification settings link to be brought to your device's permissions settings for the OurFamilyWizard app.
- Tap Notifications.
- Toggle Allow Notifications to on to activate push notifications. You also have the option of customising how you wish to receive these alerts from this screen as well.
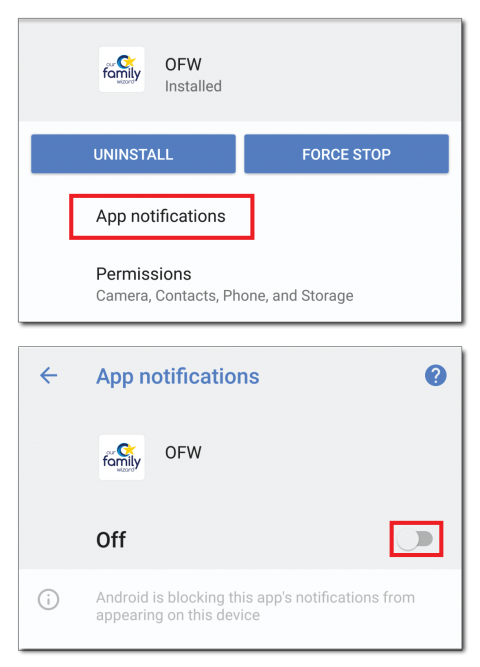
Push notifications on Android
When you first download the app, you will be prompted to allow OurFamilyWizard® to send you notifications. Approve this option in order to begin receiving these alerts.
If you did not allow push notifications upon download, do the following to enable them.
- From the app's main navigation menu, select the Home icon. Next, tap Notifications. Note: You must manage your push notifications through your phone's settings, not the notifications section of the OurFamilyWizard app.
- Once there, tap on Applications and Notifications and locate the OurFamilyWizard app in the list of apps on your device.
- Once you are viewing the settings for the OurFamilyWizard app, click on the App Notifications section.
- On the app notifications screen, toggle the notifications from Off to On.