Shared Parenting Schedules
A parenting schedule represents the general repeating pattern of your and your co-parent's parenting time as defined by your parenting agreement. You will use the Parenting Schedule Builder to document your parenting schedule in OurFamilyWizard.
In this tutorial:
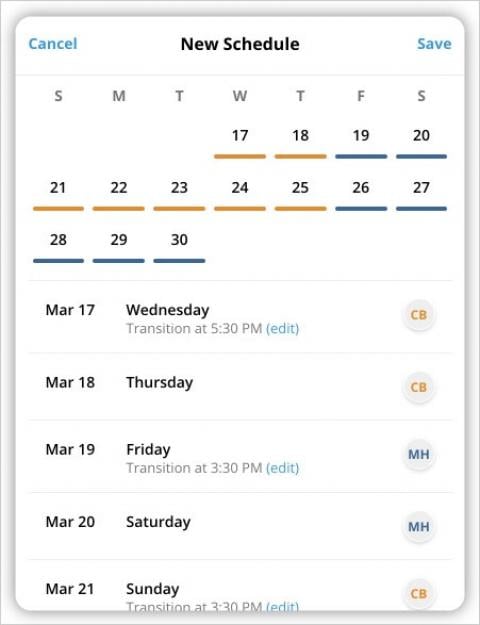
Creating a Parenting Schedule
- In the main navigation menu, click Calendar.
- In the menu on the left side of the Calendar, click Parenting Schedule.
- Click the Add Item icon (blue circle with a + symbol) at the bottom-right corner of your screen to create a new schedule.
- Choose your rotation. A rotation signifies the basic pattern of your parenting schedule. Choose from the list of common rotations or select Custom to build a parenting schedule rotation from scratch.
Many parenting schedules are built off of the common rotations available in this list. Click here to learn about common parenting schedule rotations.
- In the New Schedule window, enter a title and date range for your schedule.
- Your Begins date must be at least 24-hours from today’s date.
- Your Ends date will be when this schedule will no longer repeat itself (i.e., one year from now, end of school year, etc.).
- The Ends date must be after the Begins date plus the length of your selected interval. For example, if the Begins date is 1 Janurary and you are using a 2-week interval, your ends date must 14 Janurary or later.
- Select the children to whom this schedule pertains. You must assign your schedule to at least one child.
- Confirm that the selected Interval and Rotation are correct.
- Interval signifies how often your parenting schedule rotation repeats itself.
- The rotation you see here was the one you selected earlier. This signifies the basic pattern of your parenting plan.
If you need to change one of these selections, click into either field to make the change.
- Start building out the specifics of your schedule. The colour-coded schedule below is auto-filled based on the Interval and Rotation you selected. Each colour represents either your or your co-parent’s parenting time, specifically the parent who will have the children overnight on each date included your schedule.
Here are the details you can customise:- Swap Parenting Days: Toggle this switch to flip the rotation in the colour-coded schedule.
- Change the parent assigned to a specific day: Below the colour-coded schedule, look to the right of each day to review the initials of the parent that is assigned to have parenting time on that day in your schedule.
- Add Transition Times: Transition times can be set for any day on which your child will spend the night with the other parent. You must select a transition time on each date eligible for one.
- Click Add Transition Time and select the time that the parenting time switch will occur on that day of your schedule.
- Save your selection:
- Click Apply Once to save this as the transition time for this day only.
- Click Apply To All Remaining to set this as the transition time on each date of your schedule when a parenting time transition will take place.
- Click Save. Your new schedule will be included in your list of Active schedules.
- To view the schedule on your calendar, click the main navigation menu and select Calendar. It will be visible through the colours on each date square over the dates for which it was assigned.
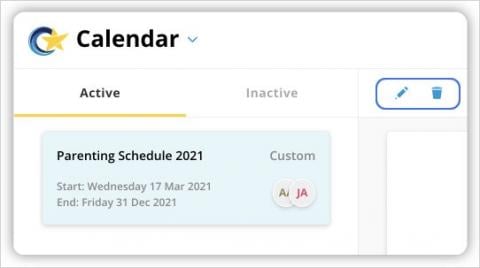
Editing, Ending or Deleting a Parenting Schedule
Either parent can edit, end, or delete any existing parenting schedule with upcoming dates. For one-time parenting time modification requests, consider using the Time Swap tool.
Editing a parenting schedule
- On the Calendar, click on the Parenting Schedule button on the left side of the screen.
- In your list of Active schedules, click the schedule in question.
- Click the pencil icon towards the top of your screen.
- Make the adjustments to your schedule, then click Save.
The parenting schedule will be modified on all upcoming dates; however, it will retain its previous settings on dates that have already passed.
Ending or deleting a parenting schedule
- On the Calendar, click on the Parenting Schedule button on the left side of the screen.
- In your list of Active schedules, click the schedule in question.
- Click the trash can icon towards the top of your screen.
- A pop-up window will appear, asking you to confirm your selection.
- If the parenting schedule has already been in use over dates that have already passed, click End to end the use of this schedule for any future dates. You cannot remove a parenting schedule from dates that have already passed. You and your co-parent will be able to view the details and entry history for this ended schedule anytime from the Other tab within the Parenting Schedule Builder.
- If the parenting schedule has not yet been used and only covers upcoming dates, click Delete to proceed with deleting this schedule.
Whether you are editing, ending, or deleting a parenting schedule, your co-parent will receive a System Message notifying them of the action that just took place.
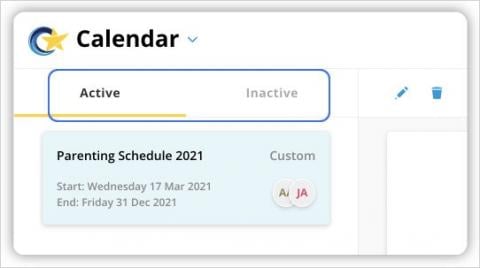
Viewing Schedule Details & Histories
There are two lists in your Parenting Schedule Builder: Active and Inactive.
- Your Active schedules list is where you can view all of the parenting schedules that are currently active and cover upcoming dates. You and your co-parent can both edit any of the schedules in this list.
- Your Inactive schedules list is where you can view all of your parenting schedules that only include dates that have already passed or schedules that have deleted. None of the schedules in this list can be edited.
To view schedule details & histories:
- In the Parenting Schedule Builder, choose the Active or Inactive tab, depending on what schedule you wish to view.
- Select the parenting schedule you wish to view.
- Beneath the overview, select Show Details or View History.
- Selecting Show Details will outline the next interval of your parenting schedule including dates and times of changes in the schedule.
- Selecting View History will outline who created the parenting schedule, when it was created, as well as if and when any changes were made.
Common Schedule Set-up Examples
Here are a few examples of common parenting schedule rotations and how to set them up on your OurFamilyWizard Calendar. You will see all of these rotations as preset options when creating a new parenting schedule.
Note: Parenting schedules vary based on your agreement. Make sure to input the exchange times and dates you agreed on when you create your parenting schedule.
2-2-3 Rotation
2-2-5-5 Rotation
3-3-4-4 Rotation
Alternating Weekends
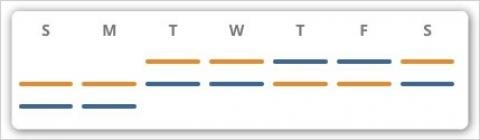
2-2-3 Rotation
Two nights with one parent, two nights with the other parent, then parents rotate 3-day weekends.
Schedule Interval: 2 Week
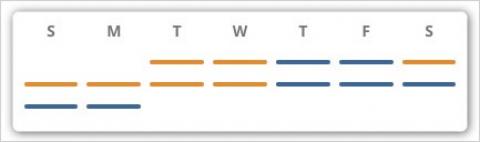
2-2-5-5 Day Rotation
A rotation of two days with one parent, two days with the other parent, five days with one parent, five days with the other parent.
Schedule Interval: 2 Week
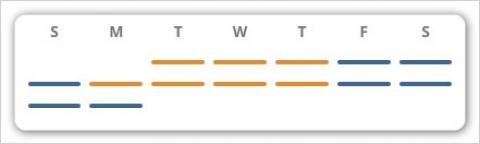
3-3-4-4 Day Rotation
A rotation of three days with one parent, three days with the other parent, four days with one parent, then four days with the other parent.
Schedule Interval: 2 Week
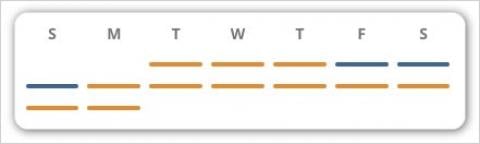
Alternating Weekends
Parenting time exchanges occur every weekend. In many instances, one mid-week overnight will be rotated between parents.
Schedule Interval: 2 Week