My Account
Practitioners | Website
Manage your basic account settings through My Account. You can access My Account either through the main navigation menu or the settings menu.
In this tutorial:
My Profile
Navigate to My Profile to update your:
- Name
- Contact information, such as your address, phone number, and email
- Language preference
Security Settings
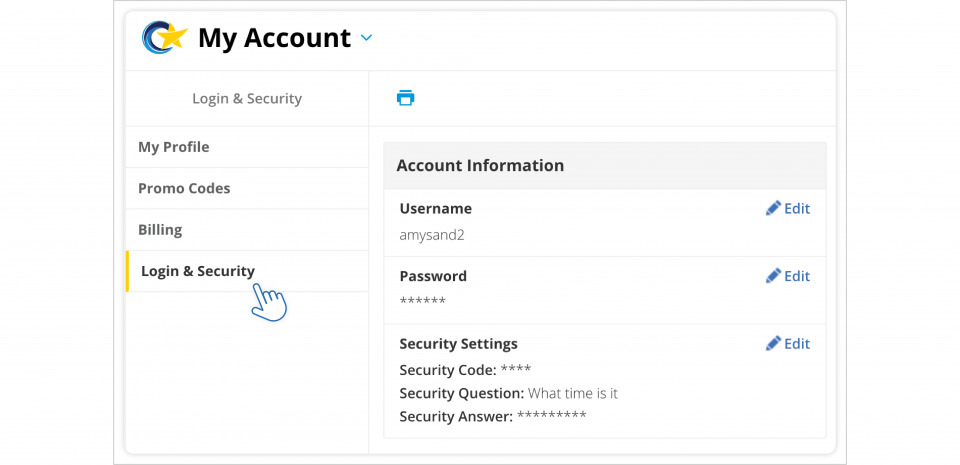
Requirements
Security code: The security code for your account is a 4-digit number that you choose. Your 4-digit security code should not be a number that could be easily guessed by another person. The security code is different than the optional quick-access PIN on the OurFamilyWizard mobile app.
Security question: Create a question to which only you would know the answer.
Security answer: Provide an answer to your security question. Security answers must be at least 5 characters long.
Updating security settings
- Navigate to My Account and click Login & Security from the left-hand menu.
- Click Edit next to Security Settings.
- Provide new values for the settings you wish to update.
- Click Save in the upper left-hand corner.
Login Credentials
Updating your username
You have the option of changing your username at any time.
- Navigate to My Account and click Login & Security from the left-hand menu.
- In the Username field, click Edit.
- Confirm your current username.
- Next, create and confirm your new username.
- Click Save. You will use your new username the next time you log in to your account.
Retrieving your username
In order to use the username assistance tool on the OurFamilyWizard website, you will need to have already provided a number for ‘Mobile Phone’ within your account. If you do not have a number listed for ‘Mobile Phone,’ you will need to contact Customer Support in order to retrieve your username.
- Go to the Username Assistance tool.
- You will be asked to provide the email address and mobile phone number associated with your account.
- Once you have confirmed the mobile phone number listed in your account, you will be sent a 6-digit verification code via text.
- You will then be prompted to enter the 6-digit verification code. Once you have done so, your username will be sent to the email address associated with your account.
If you need password assistance after retrieving your username, go to the Password Assistance tool.
If you are unable to retrieve your username via username assistance on the website, please contact Customer Support for help.
Updating your password
If you are signed into your account, you can update your password anytime within My Account.
- Select Login & Security from the menu on the left.
- In the Password field, click Edit.
- Enter your current password in the first box.
- Create and confirm your new password, making sure to type this password the same way in both fields. Make sure that you choose a password that is easy for you to remember but difficult for someone else to guess.
- Click Save to update your password.
Learn how to update your password through the mobile app
What to do if you forget your password
If you are not signed into your account and have forgotten your current password, you can use the password assistance tool on the login page to reset it.
- Enter your username and the email address on file for your account
- Click the Submit button.
- Check the email address associated with your OurFamilyWizard account. You will receive an email containing a secure link through which you can update your password.